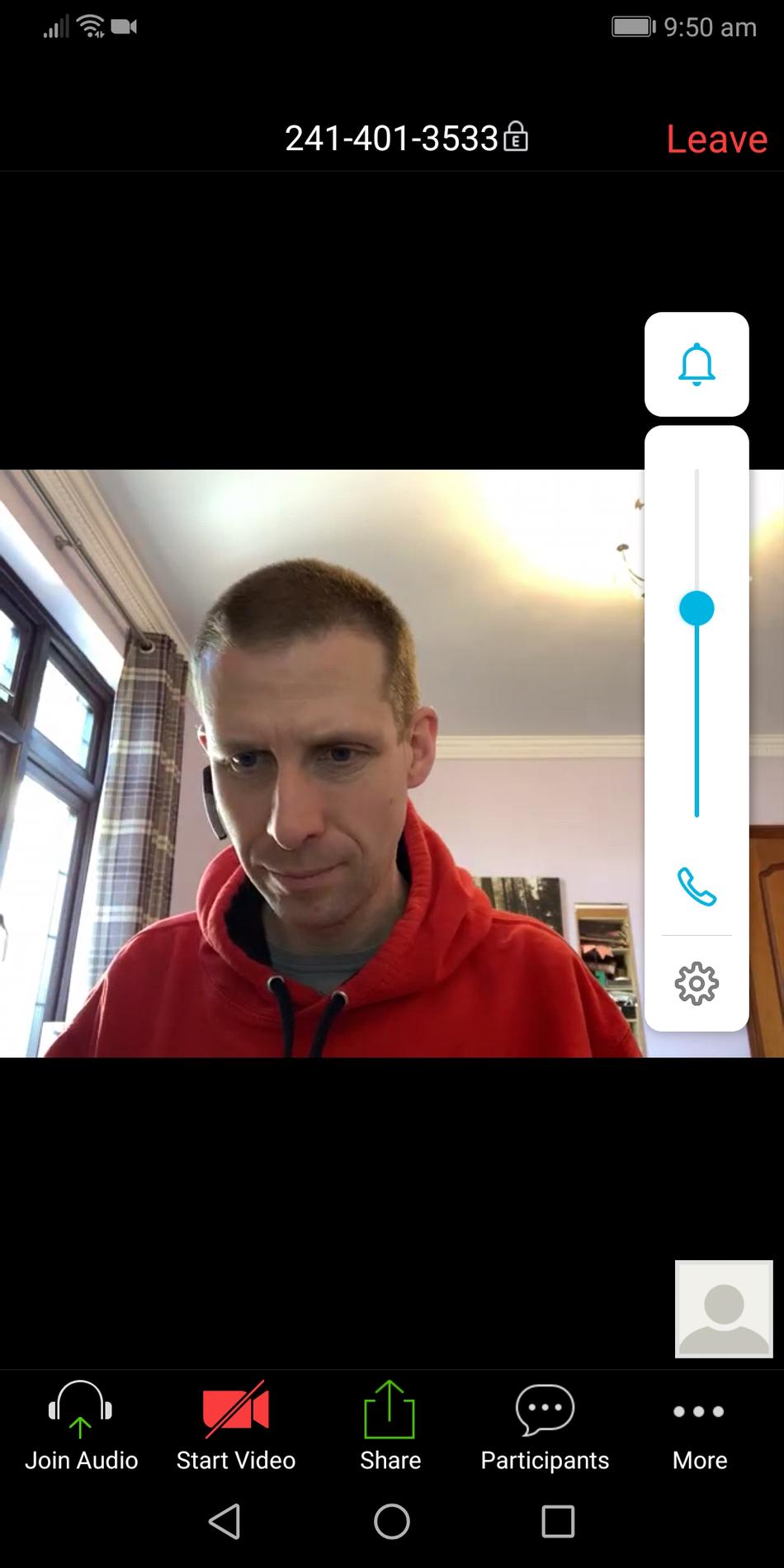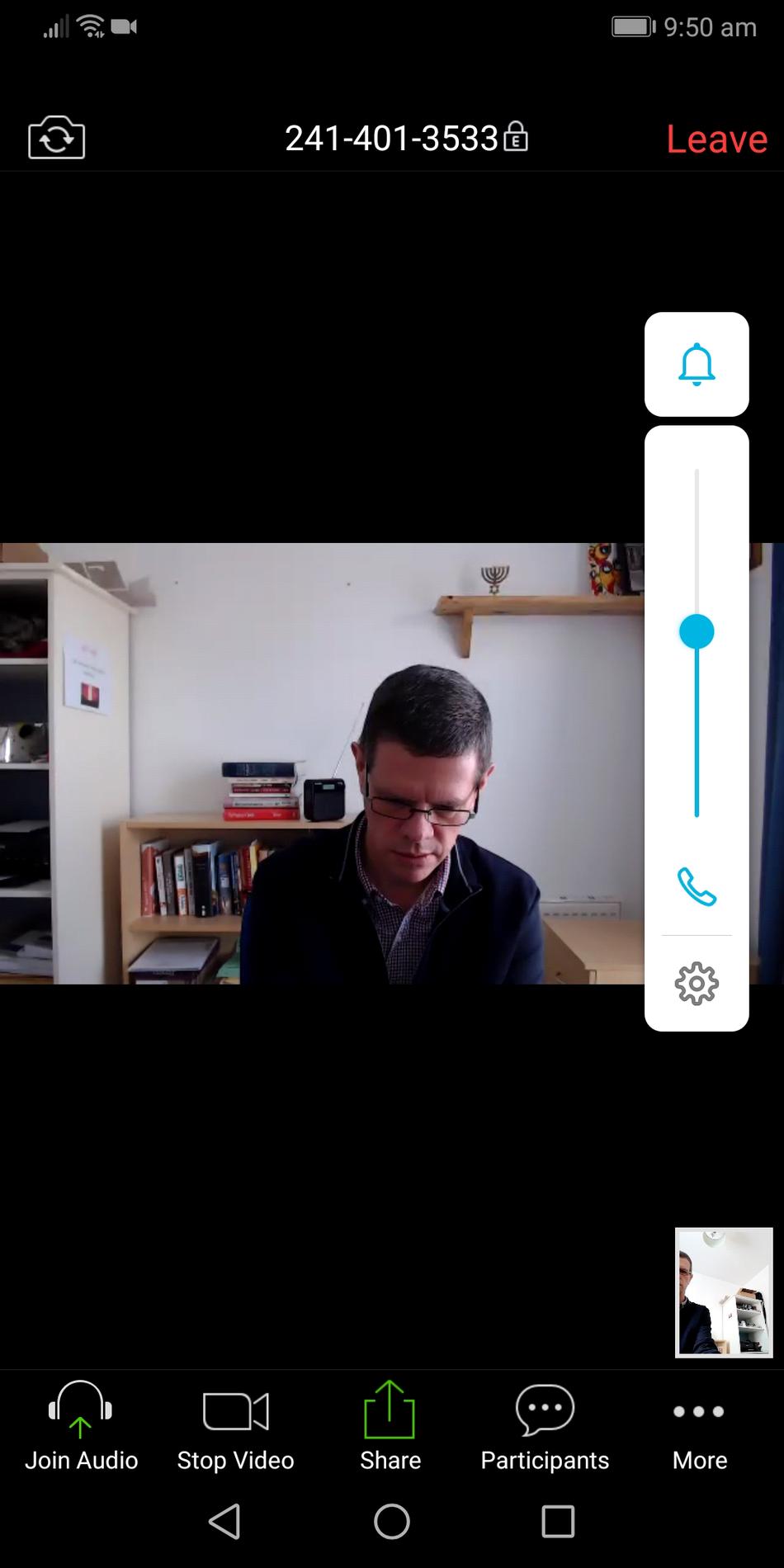Tell me simply – how do I join?
Simple answer – click on our Zoom meeting link and follow the instructions.
What is a Zoom meeting?
Zoom is an online “video conferencing” system. It allows lots of people to join a “virtual” meeting together using their tablets (e.g. iPads), smartphones or computers. Everyone can hear each other and see each other, using the cameras on their devices. Perfect for times of self-isolation!
Can I test in advance?
Yes. On Thursday 25th March, 7:30pm-8:00pm, we’ll open the meeting for you to test. We’ll then run our first Prayer Meeting starting at 8:00pm.
Can you explain this Zoom thing in more detail?
What do you need to join a Zoom internet meeting? It’s simplest if you have a tablet (e.g. iPad) or “smartphone” mobile phone. Tablets and smartphones have a built-in microphone, speaker and camera – and these are the things you need to join a Zoom meeting.
If you’d prefer, you can use your computer. You’ll need a computer with speakers, a microphone, and a webcam. Many webcams have built-in microphones. In our experience, setting up Zoom on a computer is a little more complex than on a tablet or smartphone.
To join the Zoom meeting, browse to this website link: https://zoom.us/j/2414013533
Zoom needs you to download the Zoom app onto your tablet, smartphone or computer.
If you’ve not used Zoom before, then the link above should prompt you to download and install the application.
Once you’ve installed the application, then click again on the link (https://zoom.us/j/2414013533), and it should take you to the meeting.
When you first join the meeting in your Zoom app, it will ask you if you’d like to “Join Using Internet Audio”. Choose that option; that will allow you to hear what’s being said, and be heard yourself too.
Sorry! I need you to take me through this step-by-step!
No problem. It varies depending on what sort of tablet, phone or computer you’re using.
Apple iPhone or iPad
Step 1: Click on our Zoom meeting link
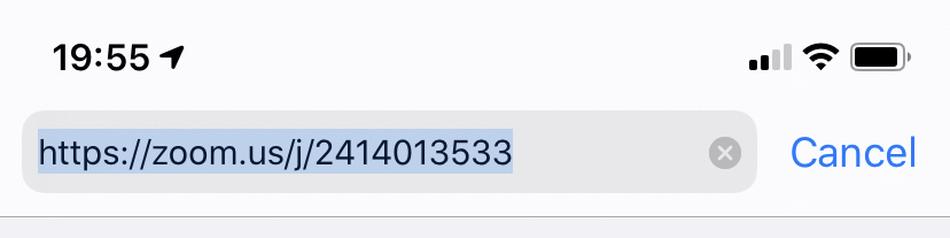
Step 2: Click on the “Download from AppStore” button from the webpage that appears.
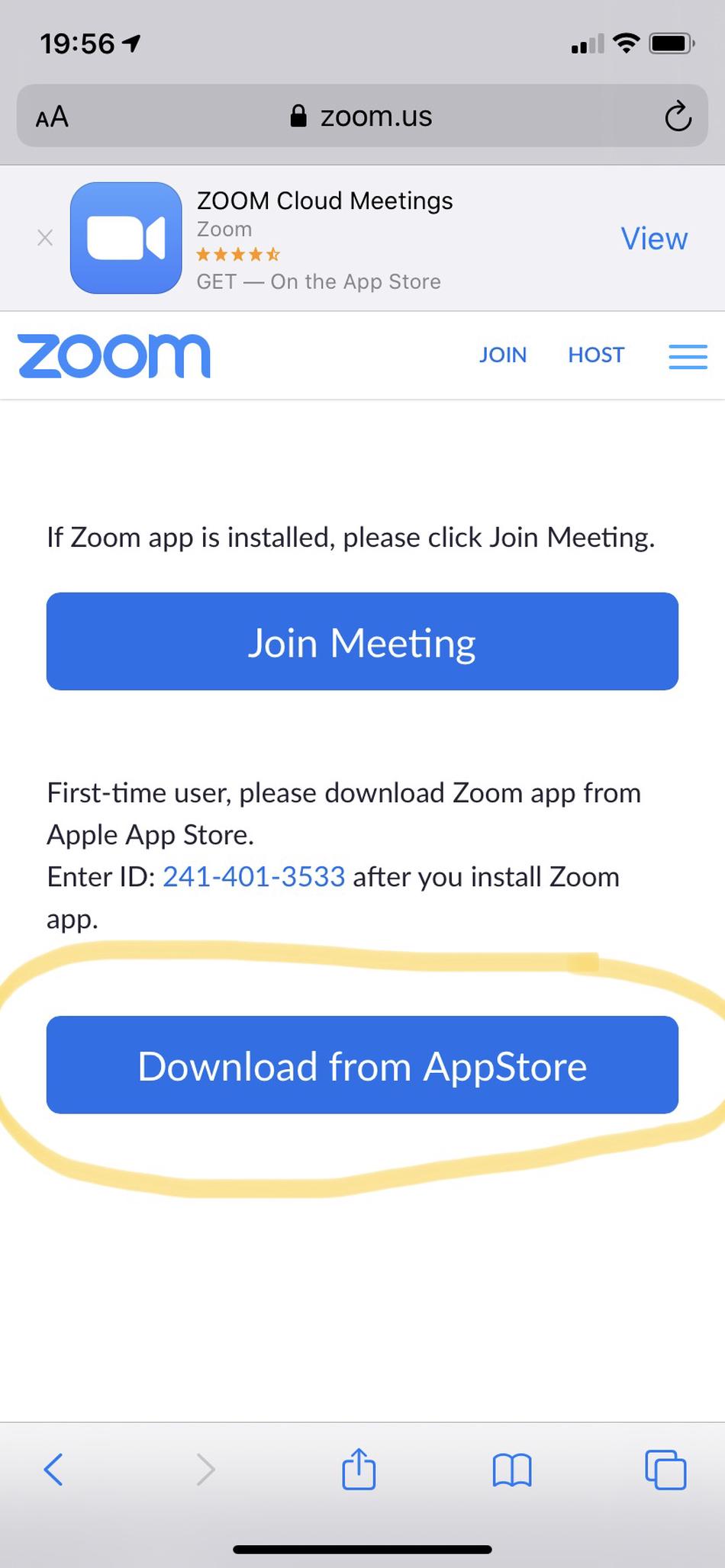
Step 3: Click on the download button from the App Store screen that appears.
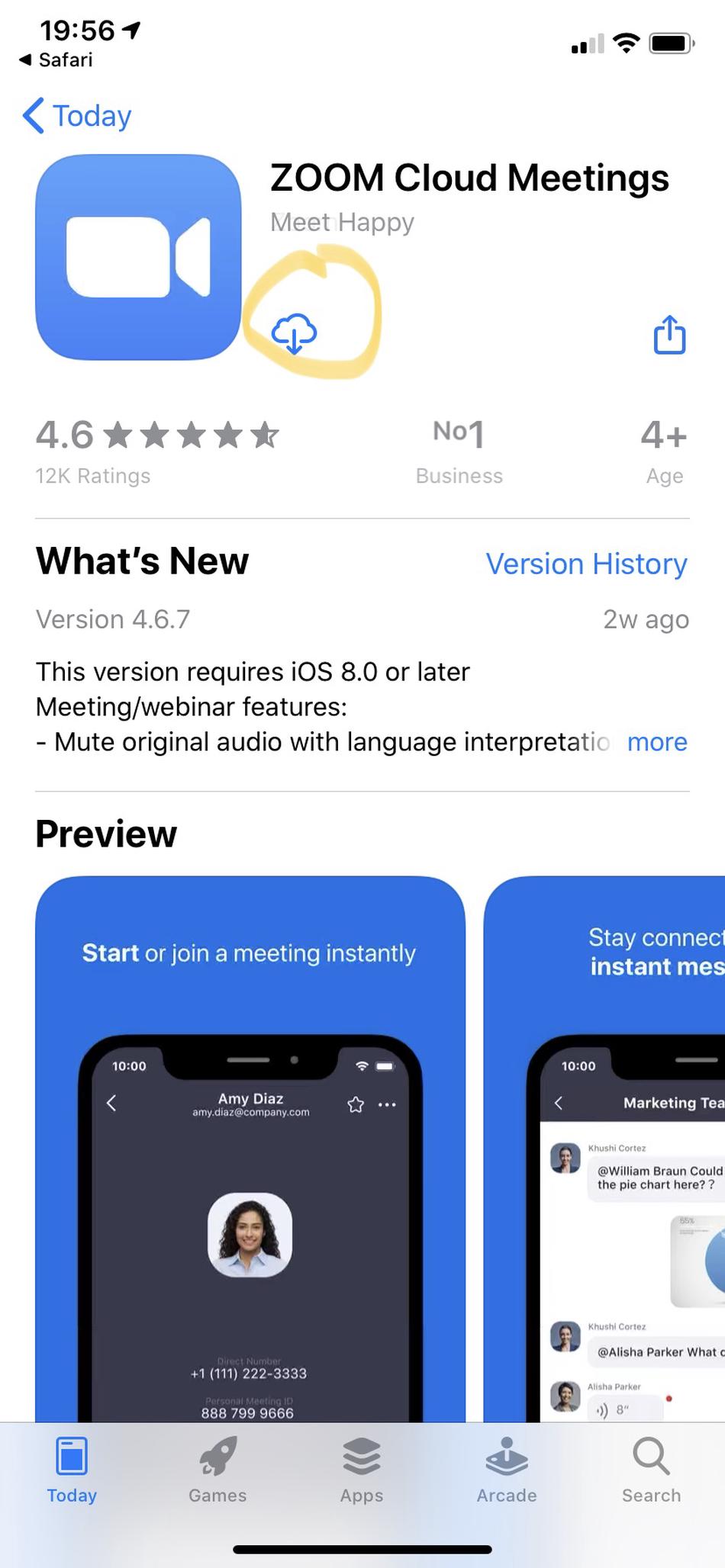
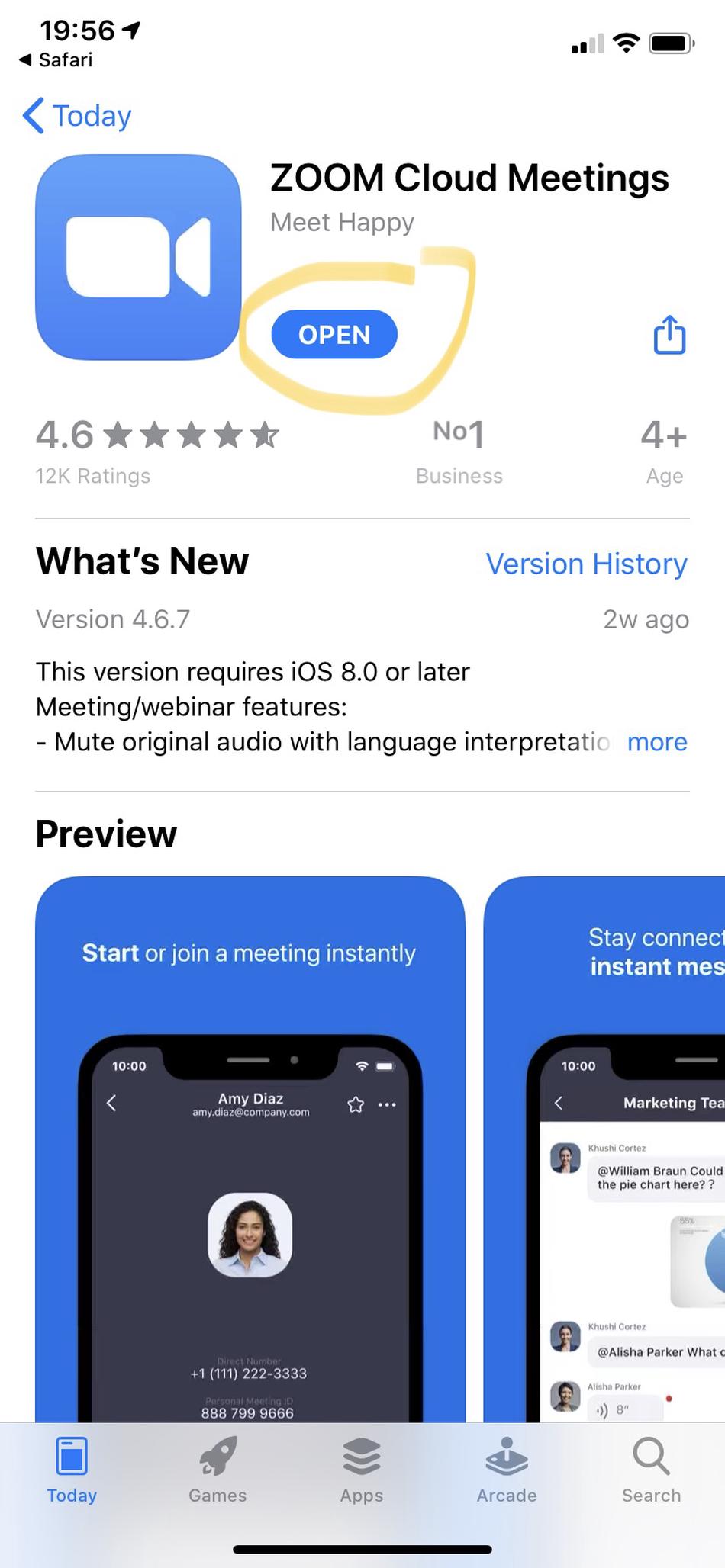
That will start it downloading. When it’s finished downloading, the download button will change to an “Open” button… but don’t click Open yet! Move on to Step 4 instead.
Step 4: Click once again on our Zoom meeting link.
This should give this familiar screen. This time, click on “Join Meeting”, and then click on “Open in Zoom”.
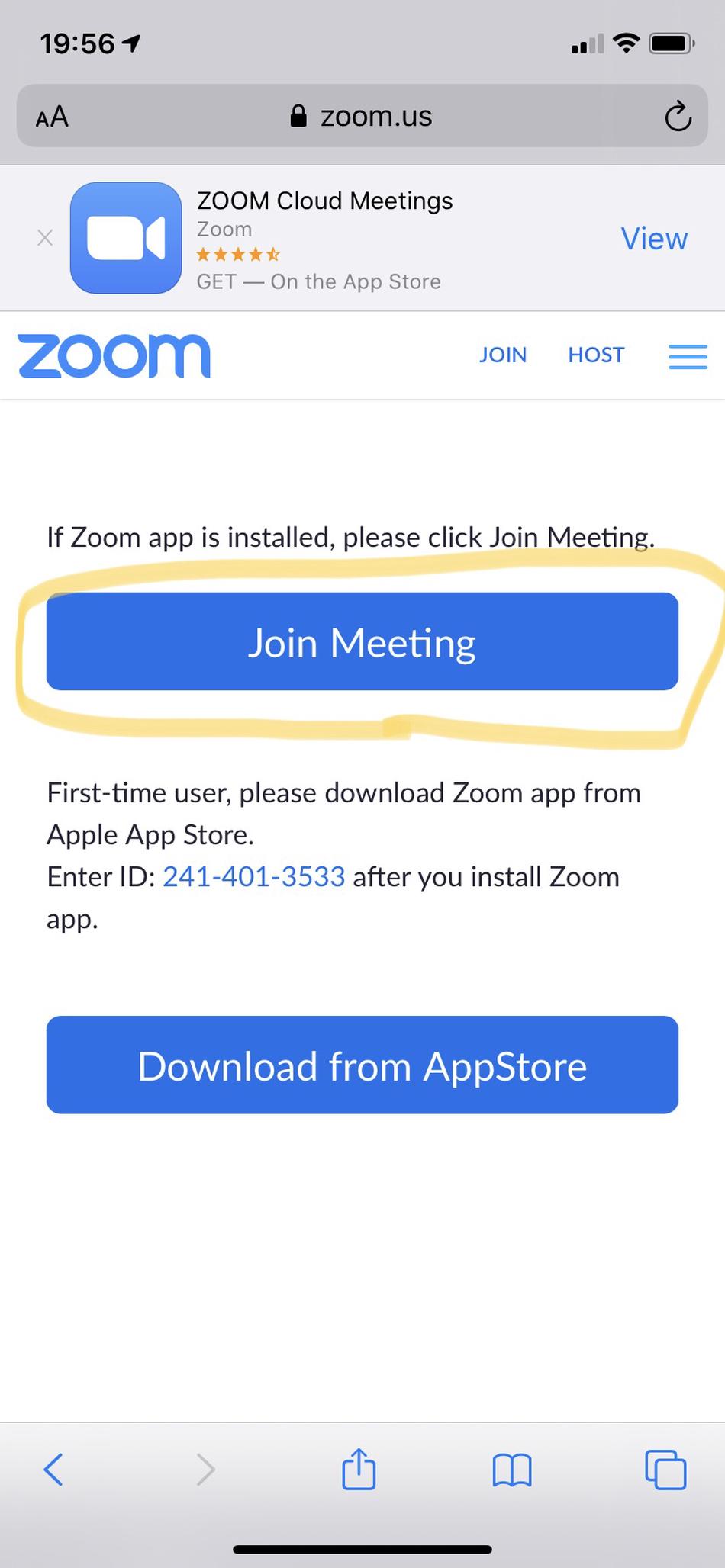
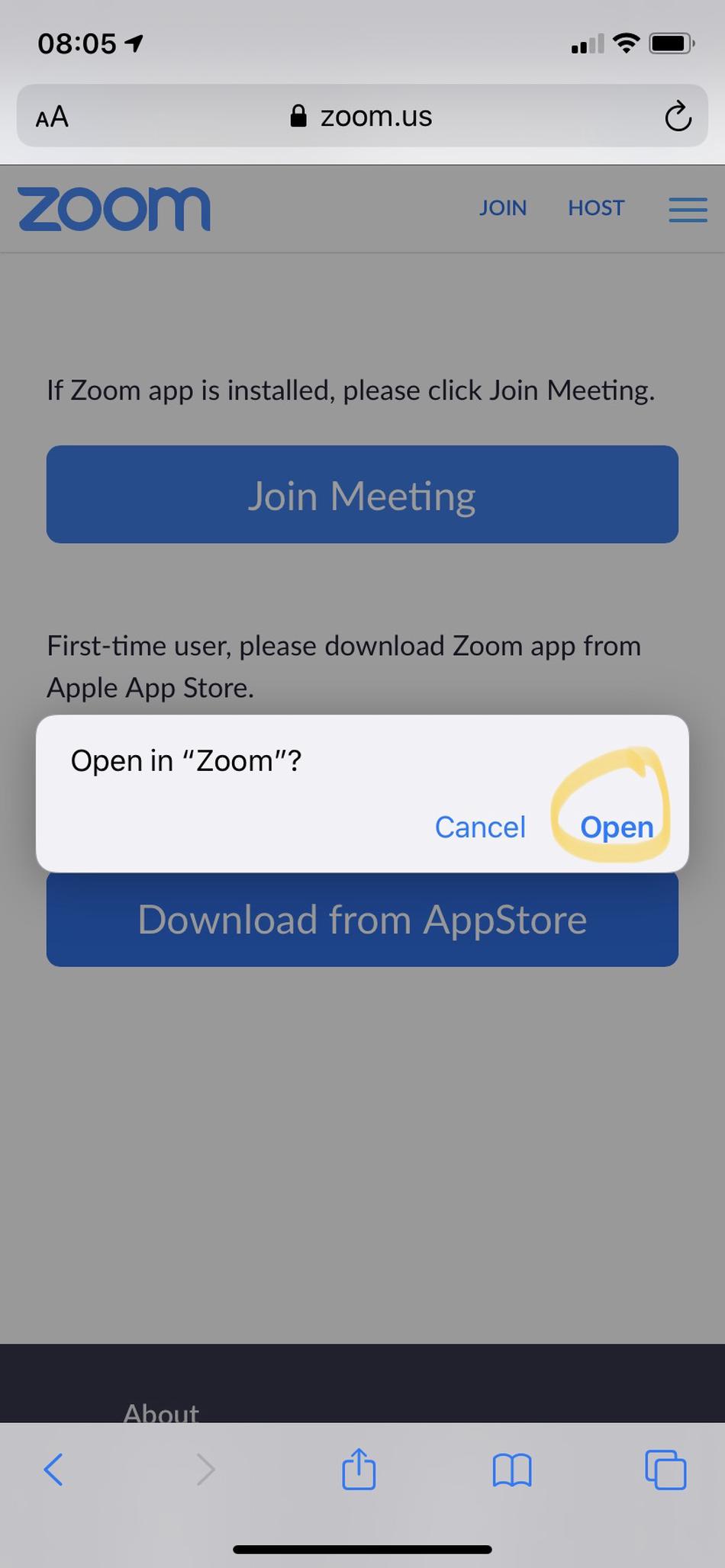
Step 5: When prompted, enter your name.
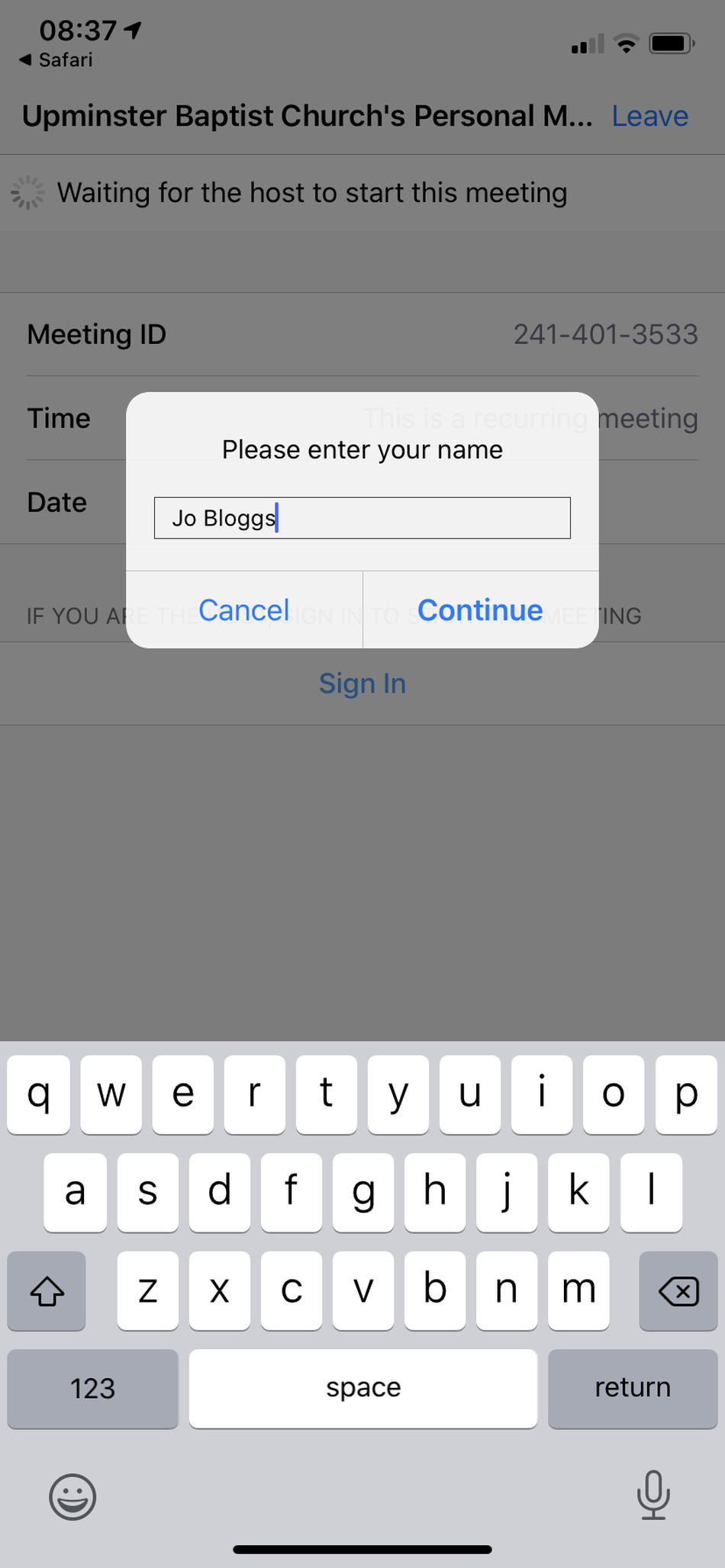
Step 6: Allow Zoom to use your microphone, camera, and send you notifications.
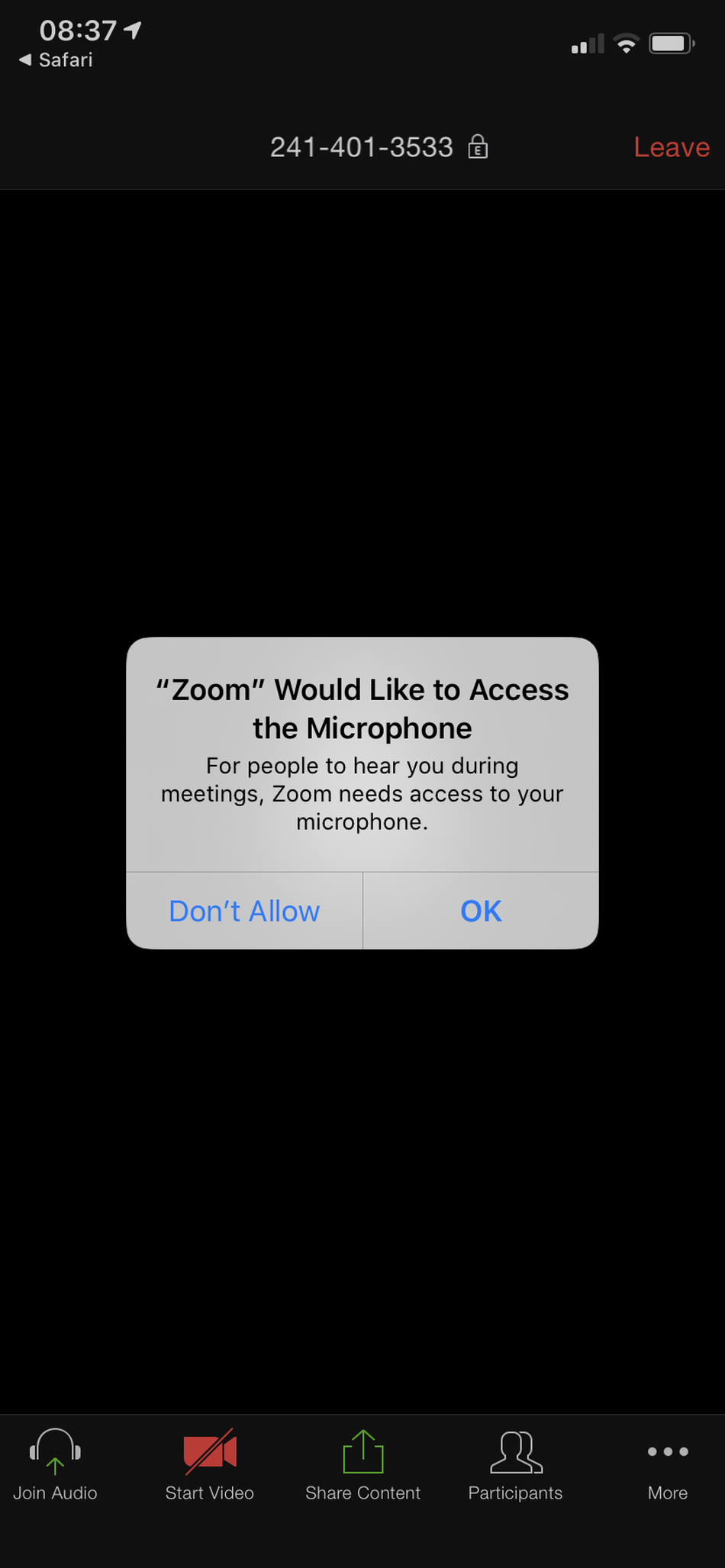
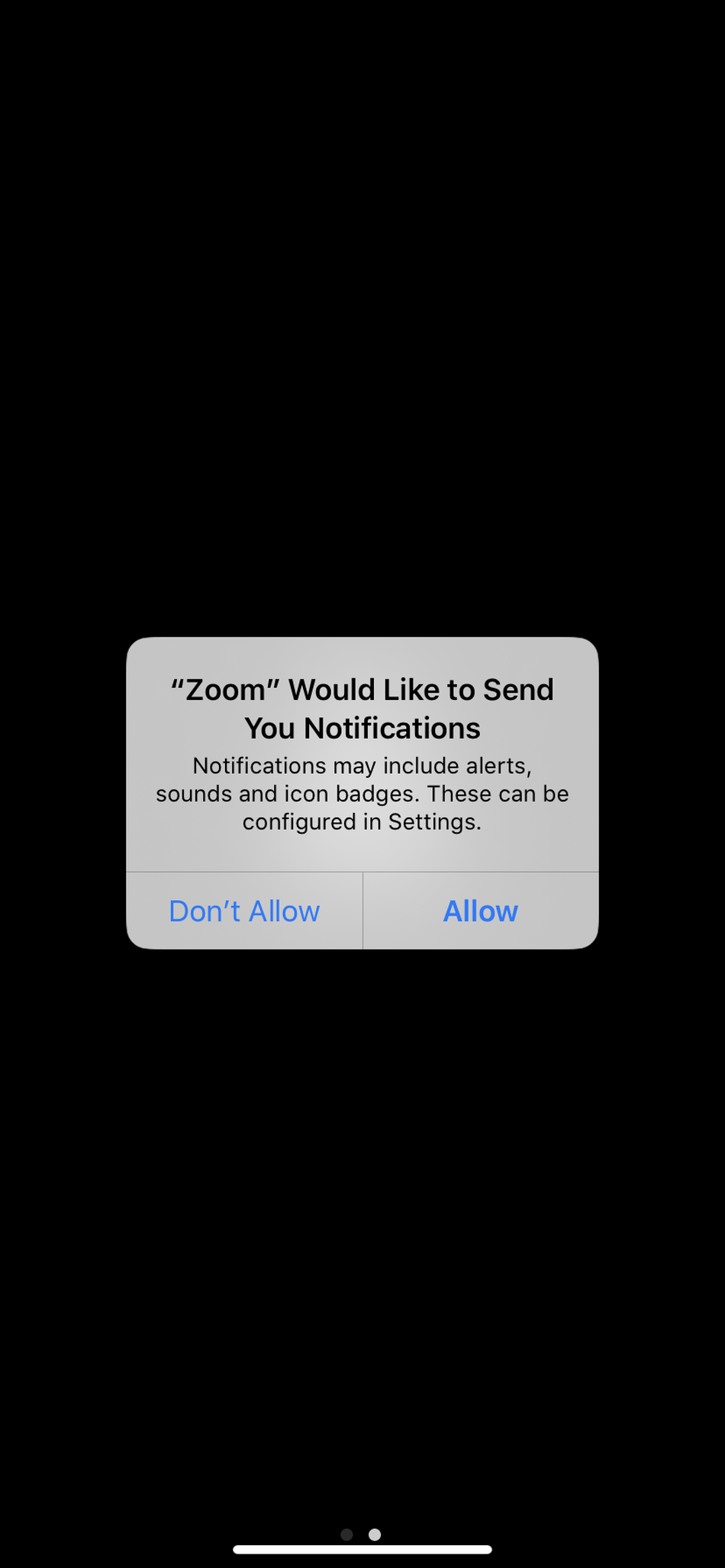
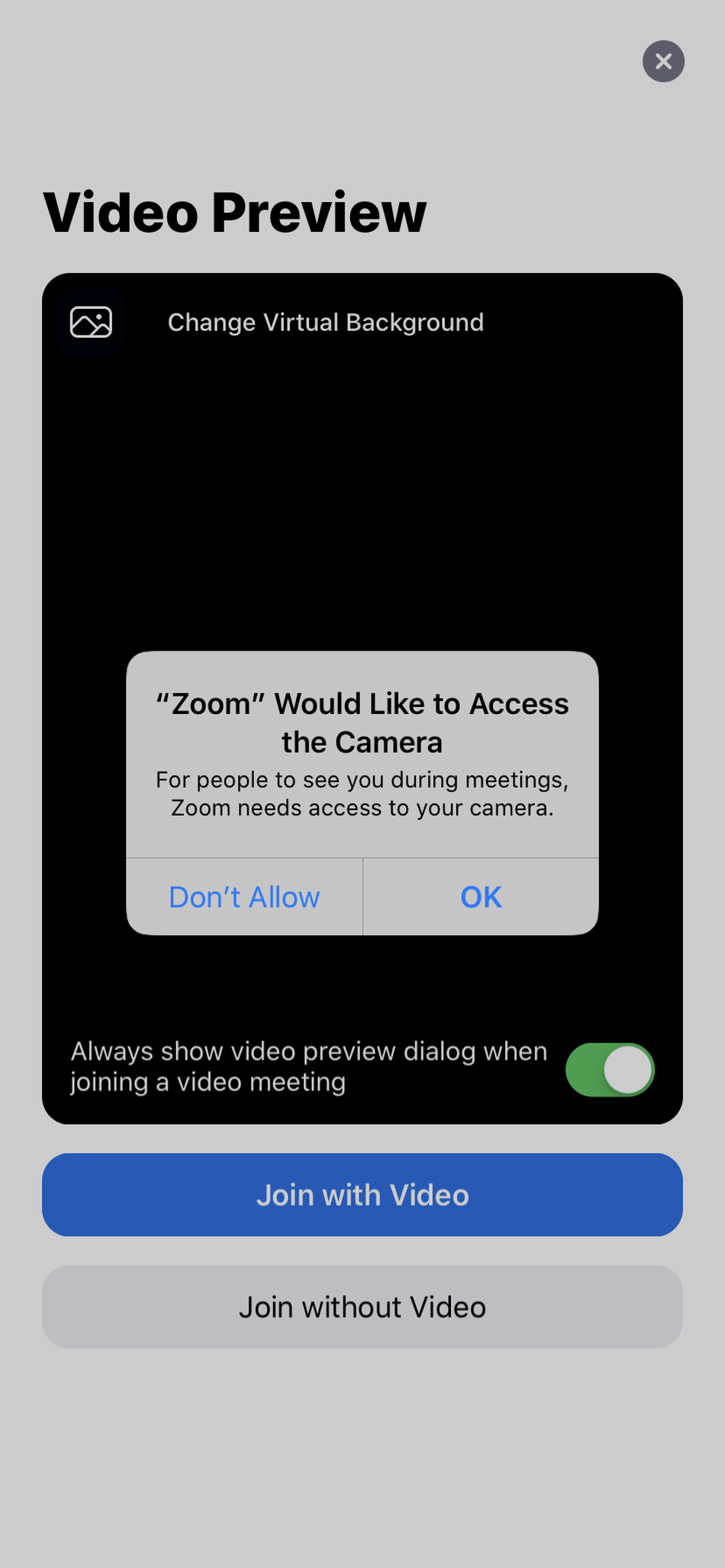
Step 7: Press “Join with Video”, and then “Call using Internet Audio”.
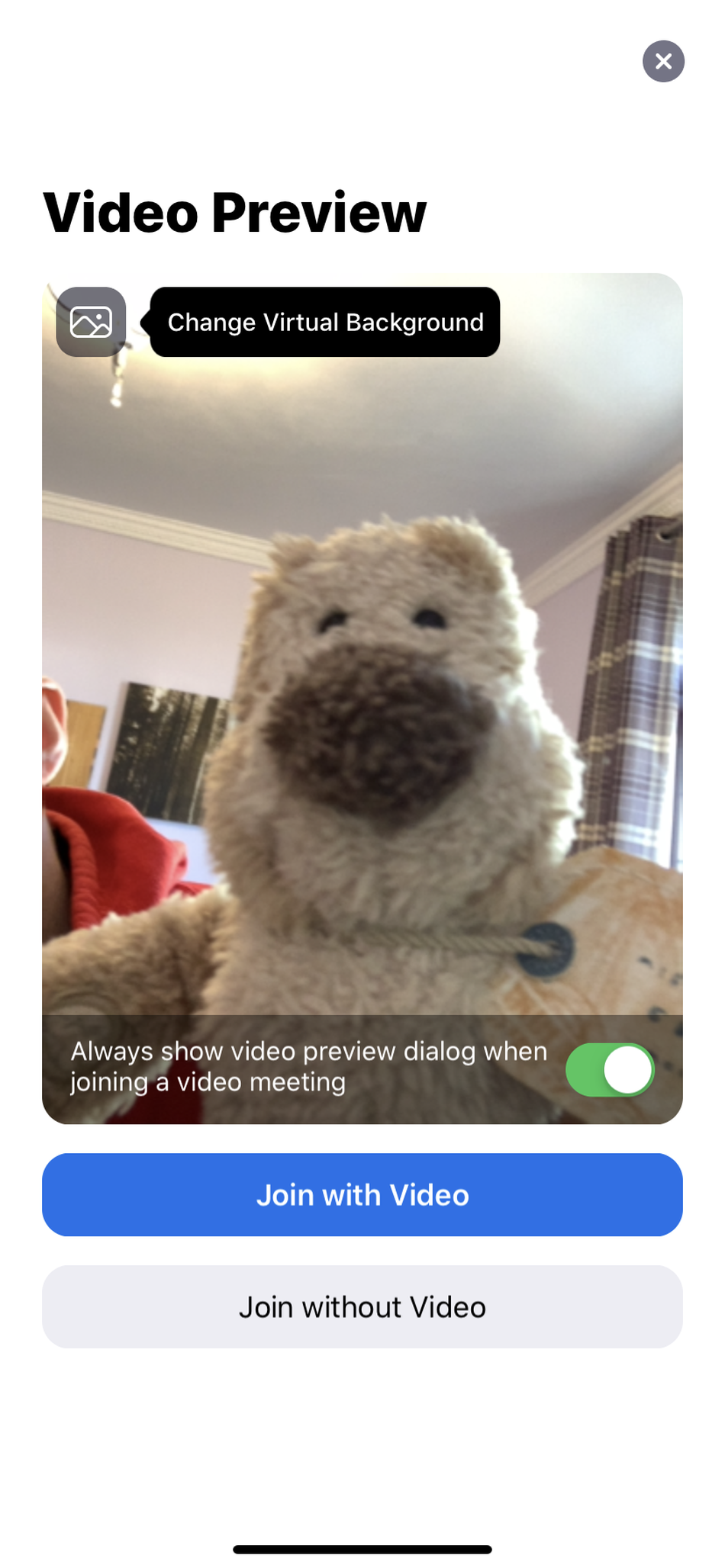
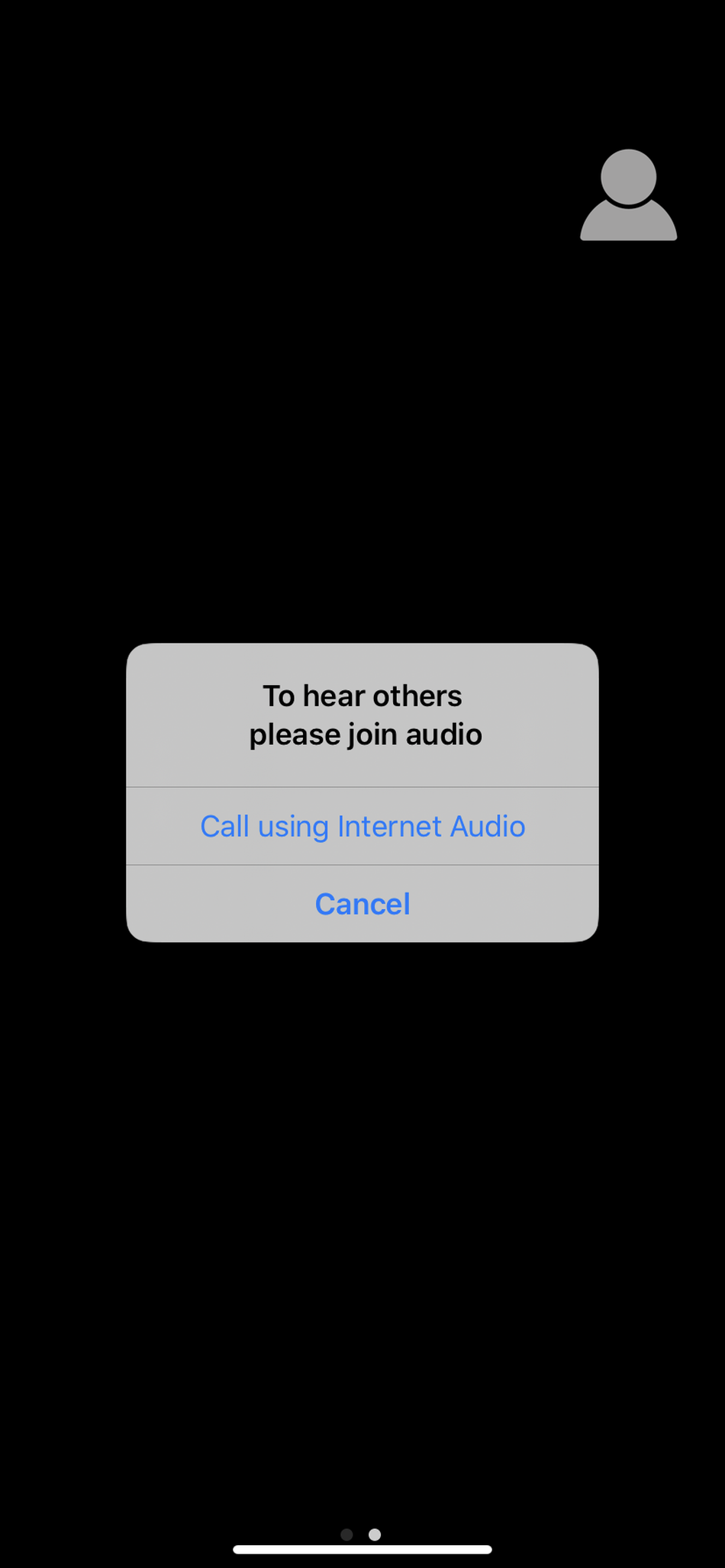
Step 8: That should be it – you should now be in! Grab a well-deserved cuppa.
Android Phone or Tablet
Step 1: Click on our Zoom meeting link
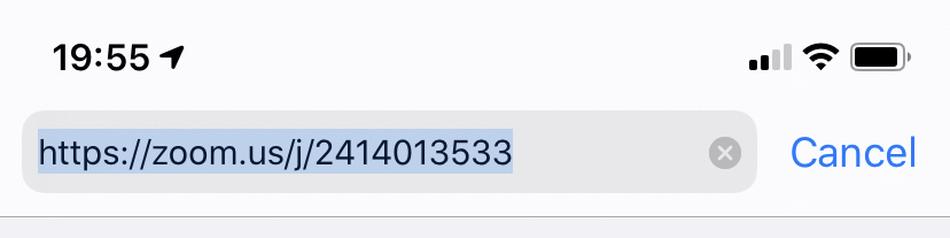
Step 1a: Accept cookies – press “Agree and Proceed” and then “Close”
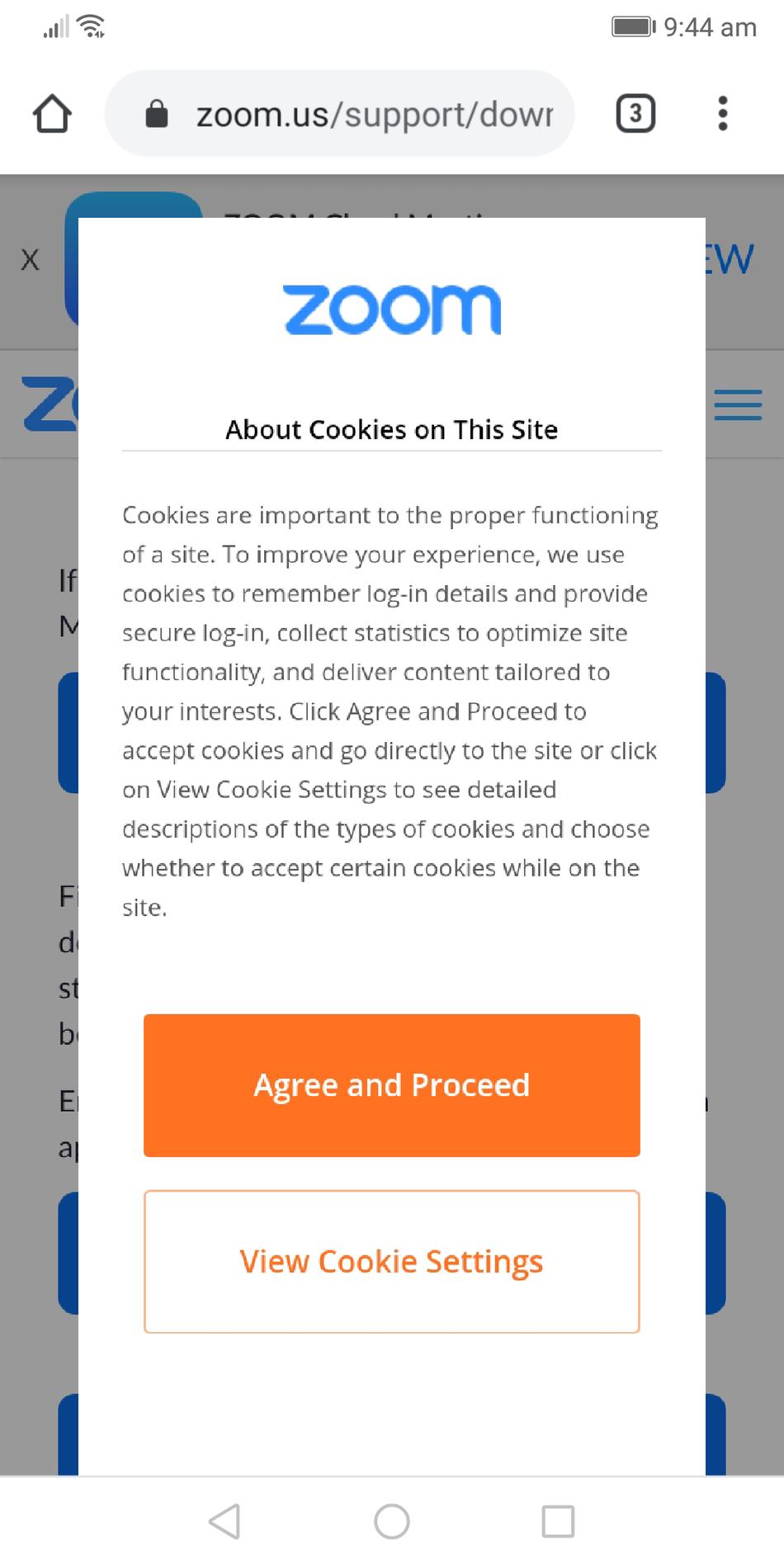
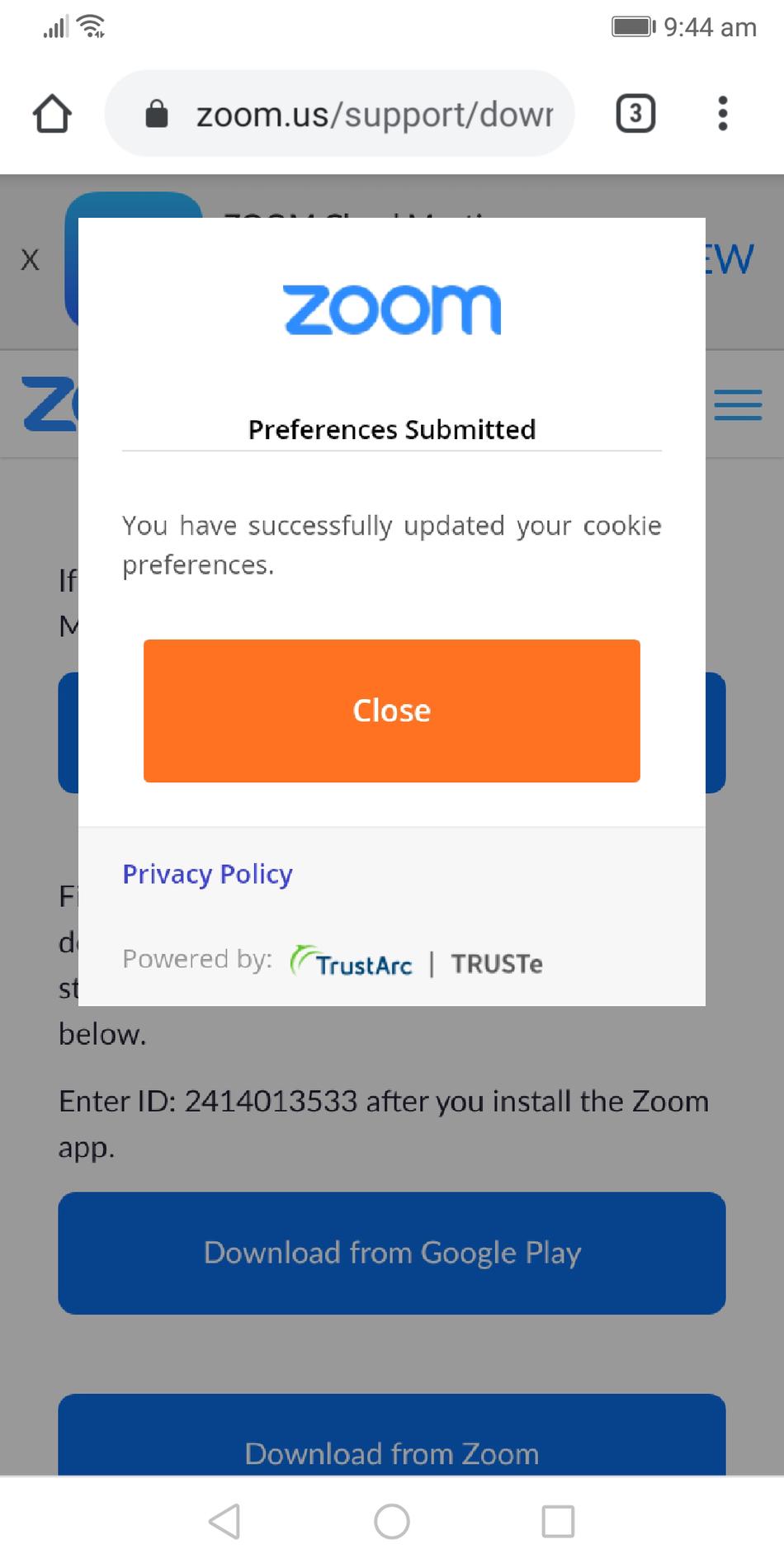
Step 2: Click on the “Download from Google Play Store” button from the webpage that appears.
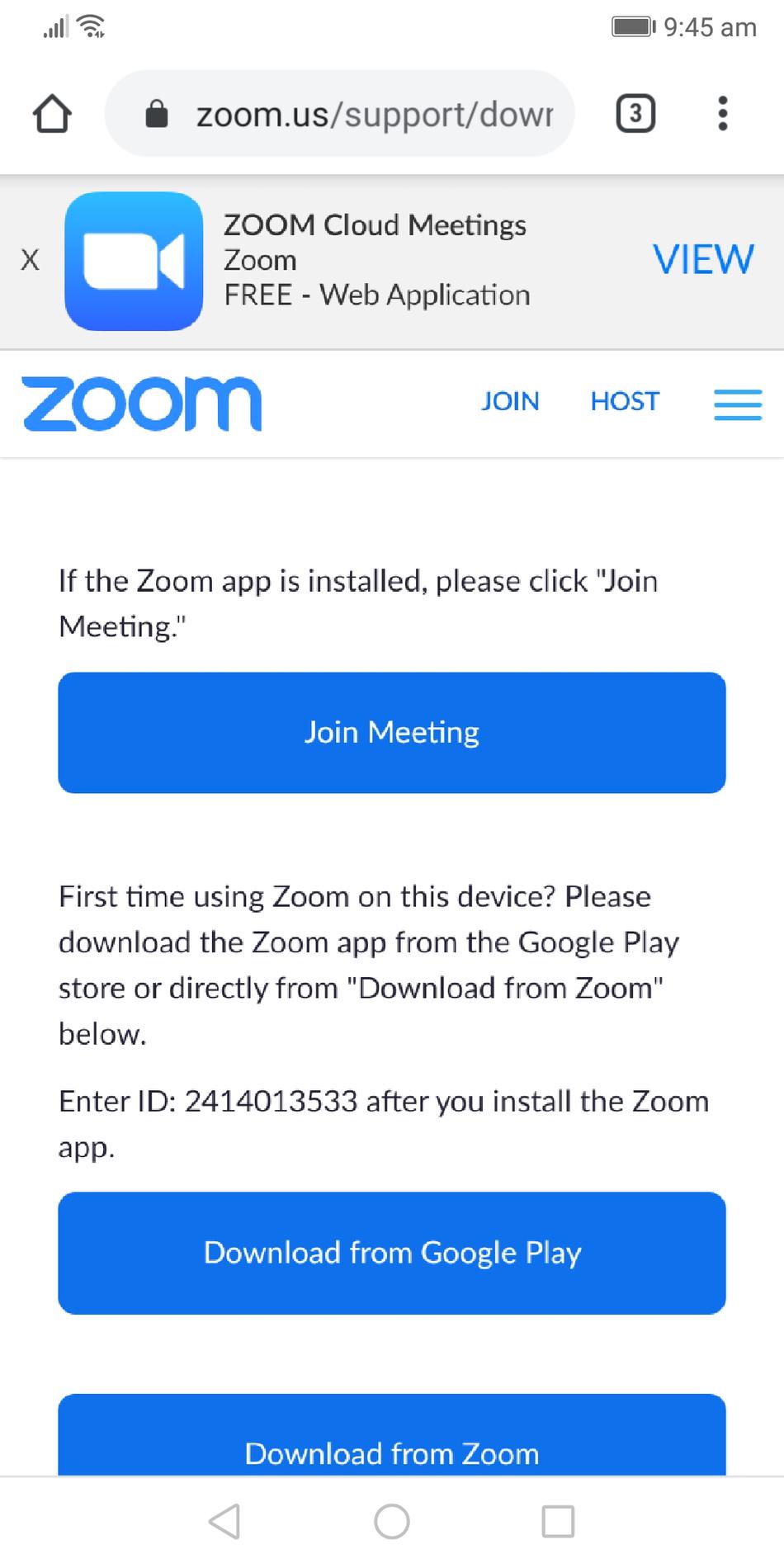
Step 3: Click on the “Install” button from the Google Play Store screen that appears. That will start it downloading. When it’s finished downloading, the screen will give you an “Open” button… but don’t click Open yet! Move on to Step 4 instead.
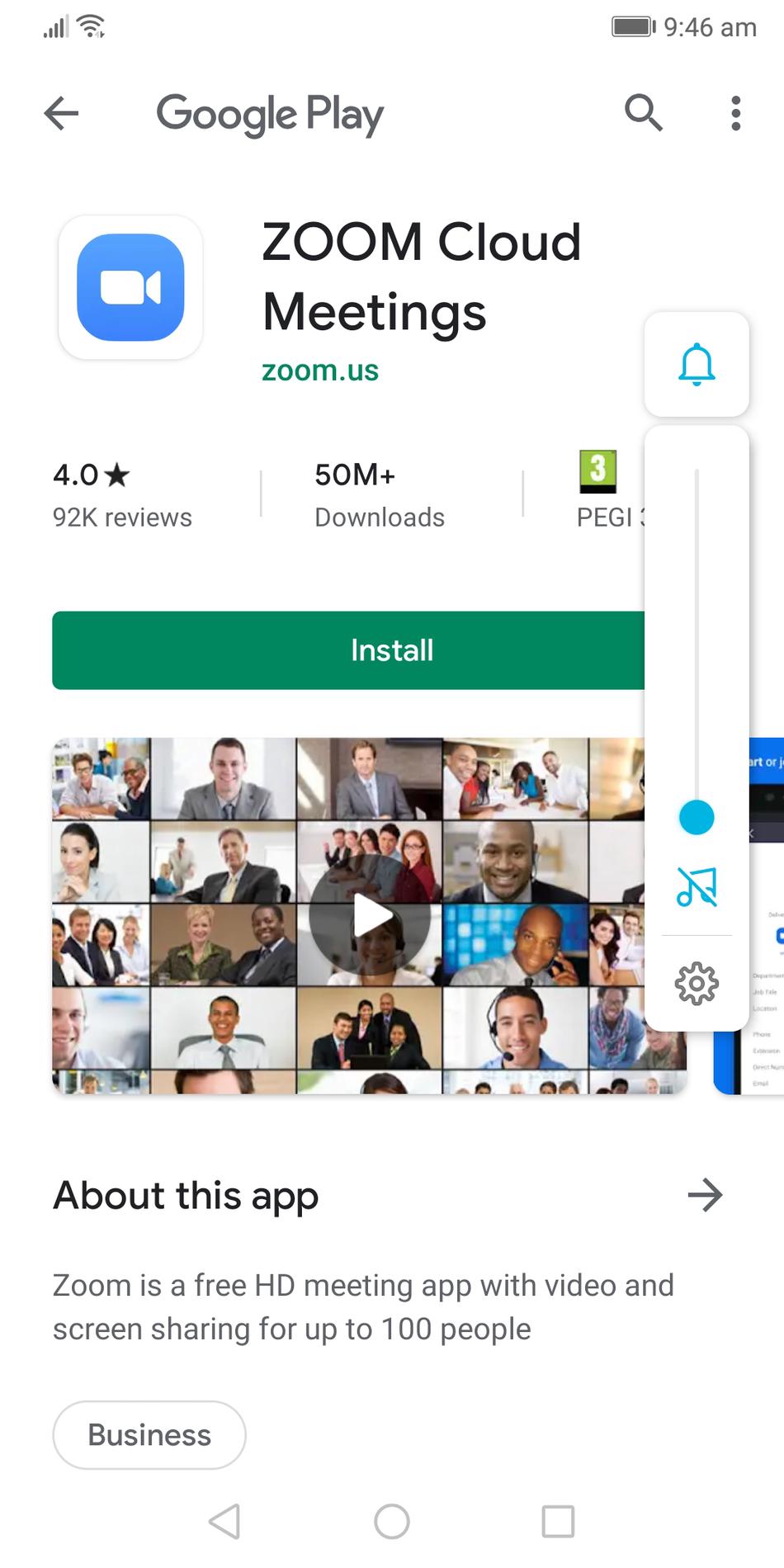
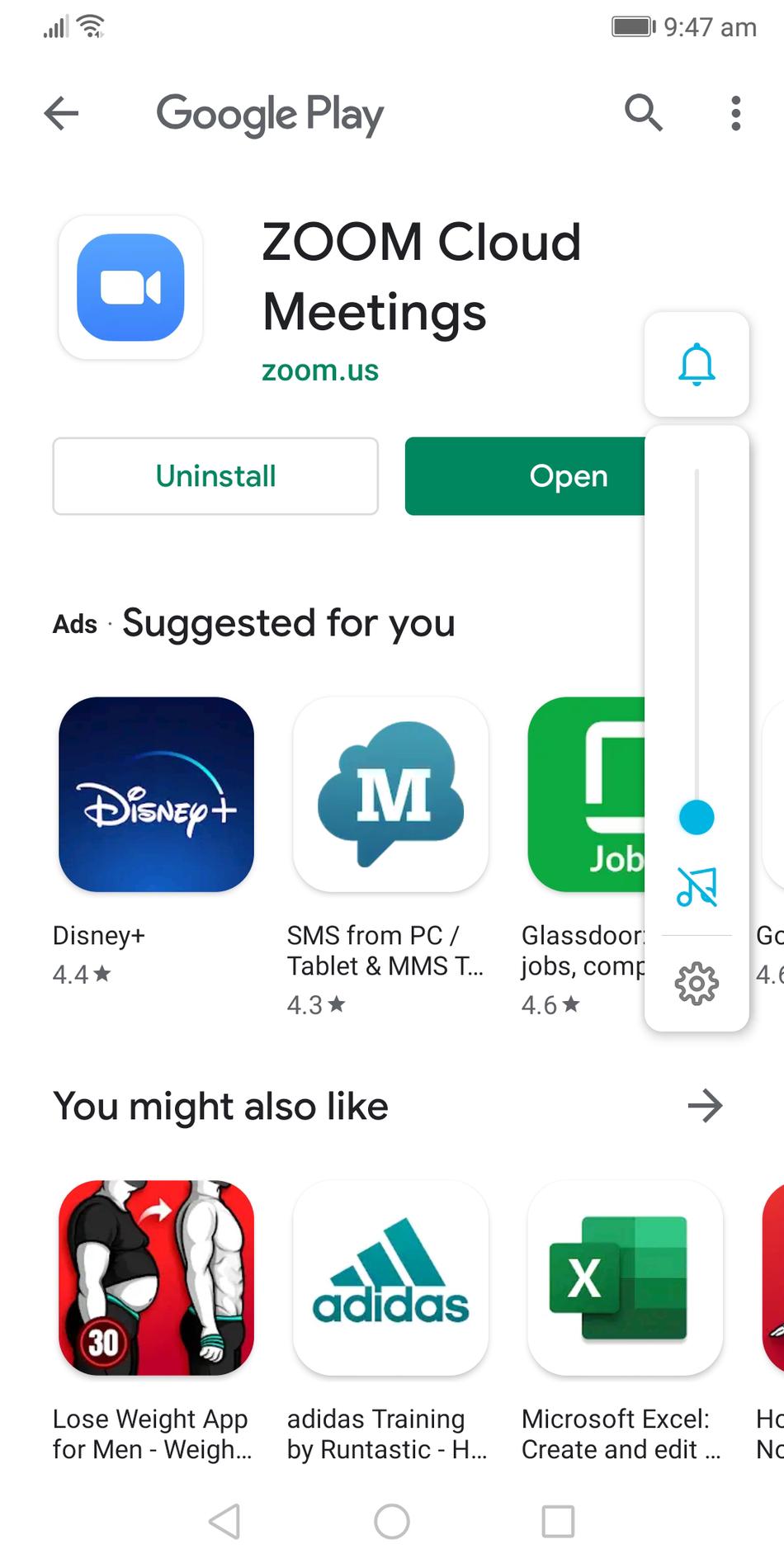
Step 4: Click once again on our Zoom meeting link
This time, click on “Join Meeting”. When prompted with the following screen, click “Zoom” and then “Always”.
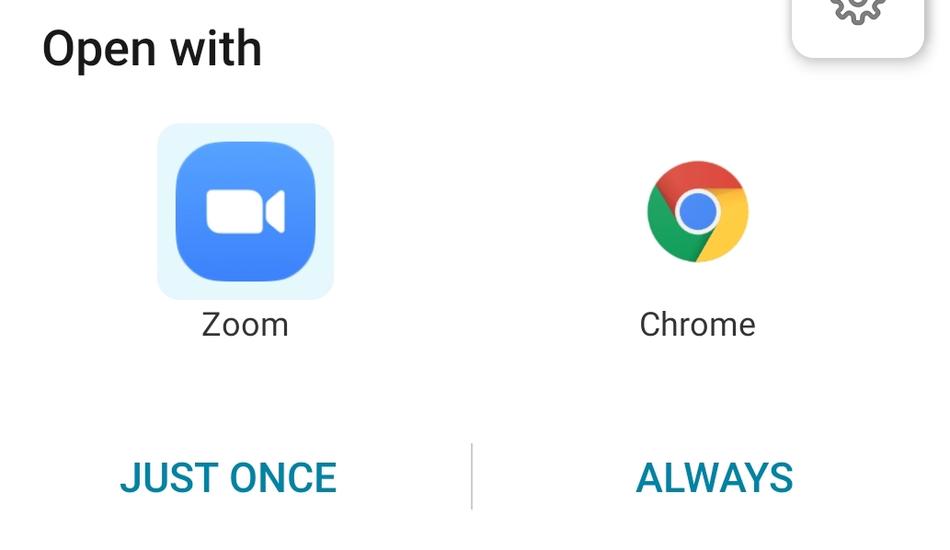
Step 5: When prompted, enter your name.
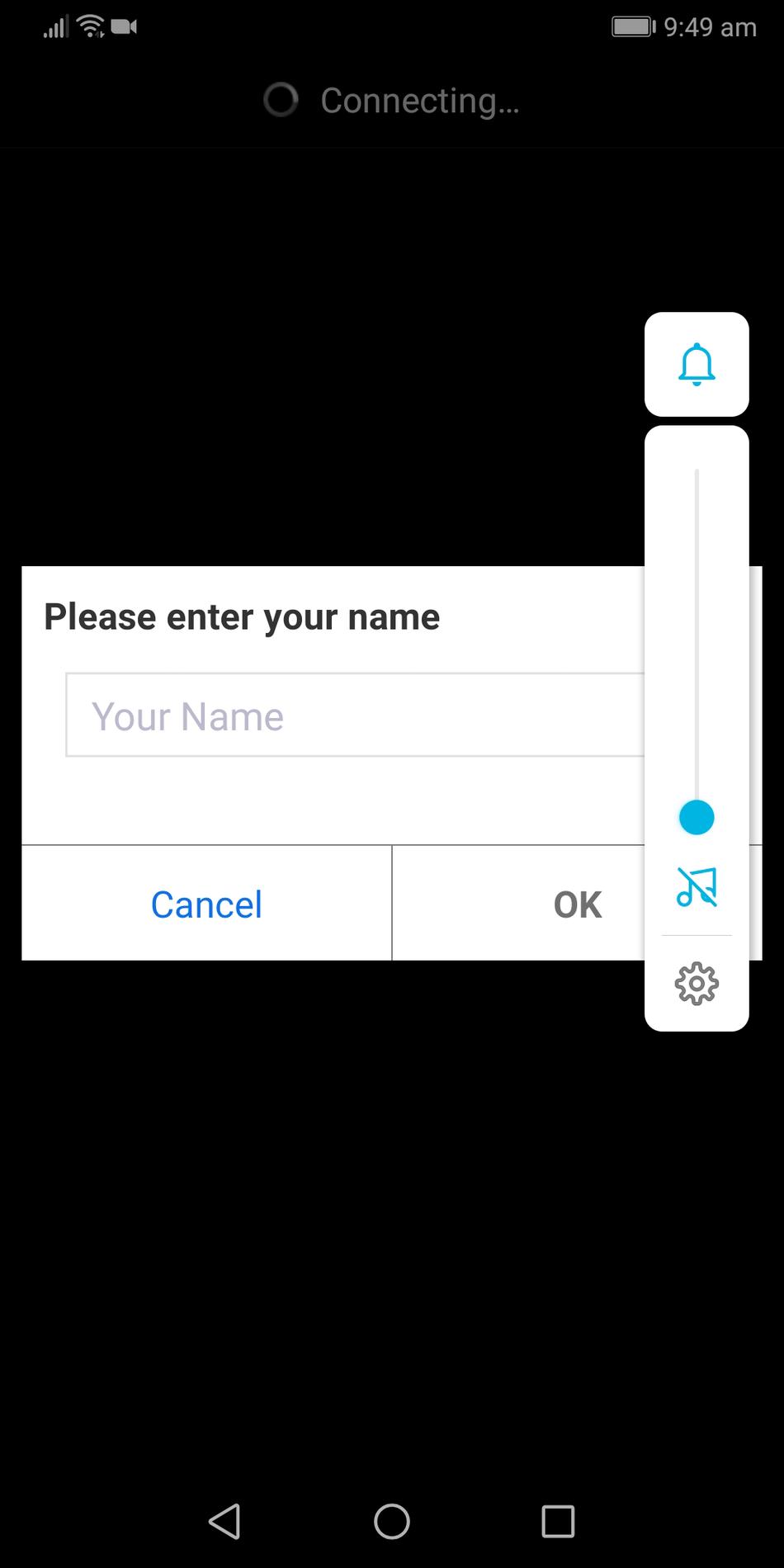
Step 6: Allow Zoom to use your microphone, camera, and send you notifications.
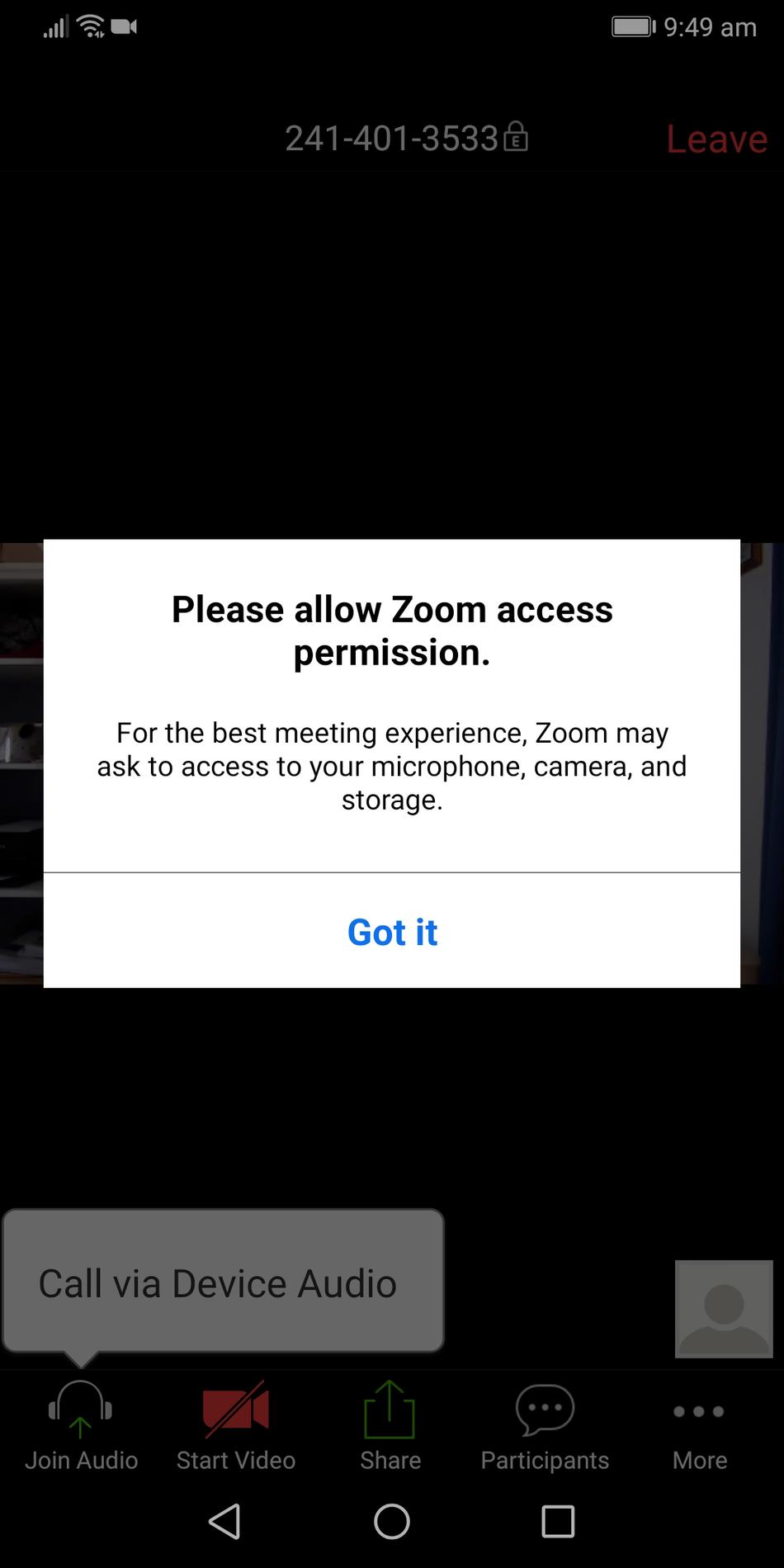
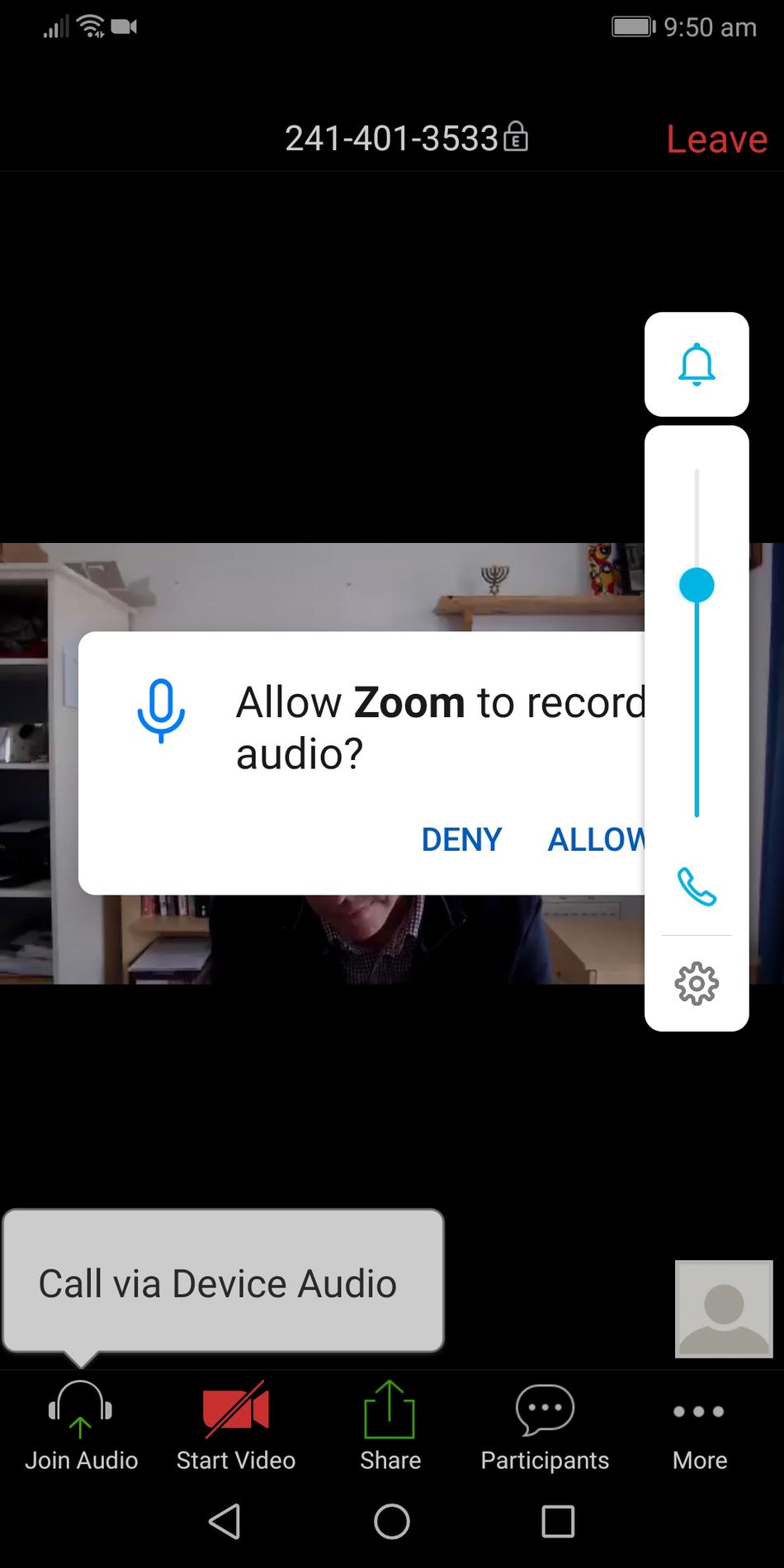
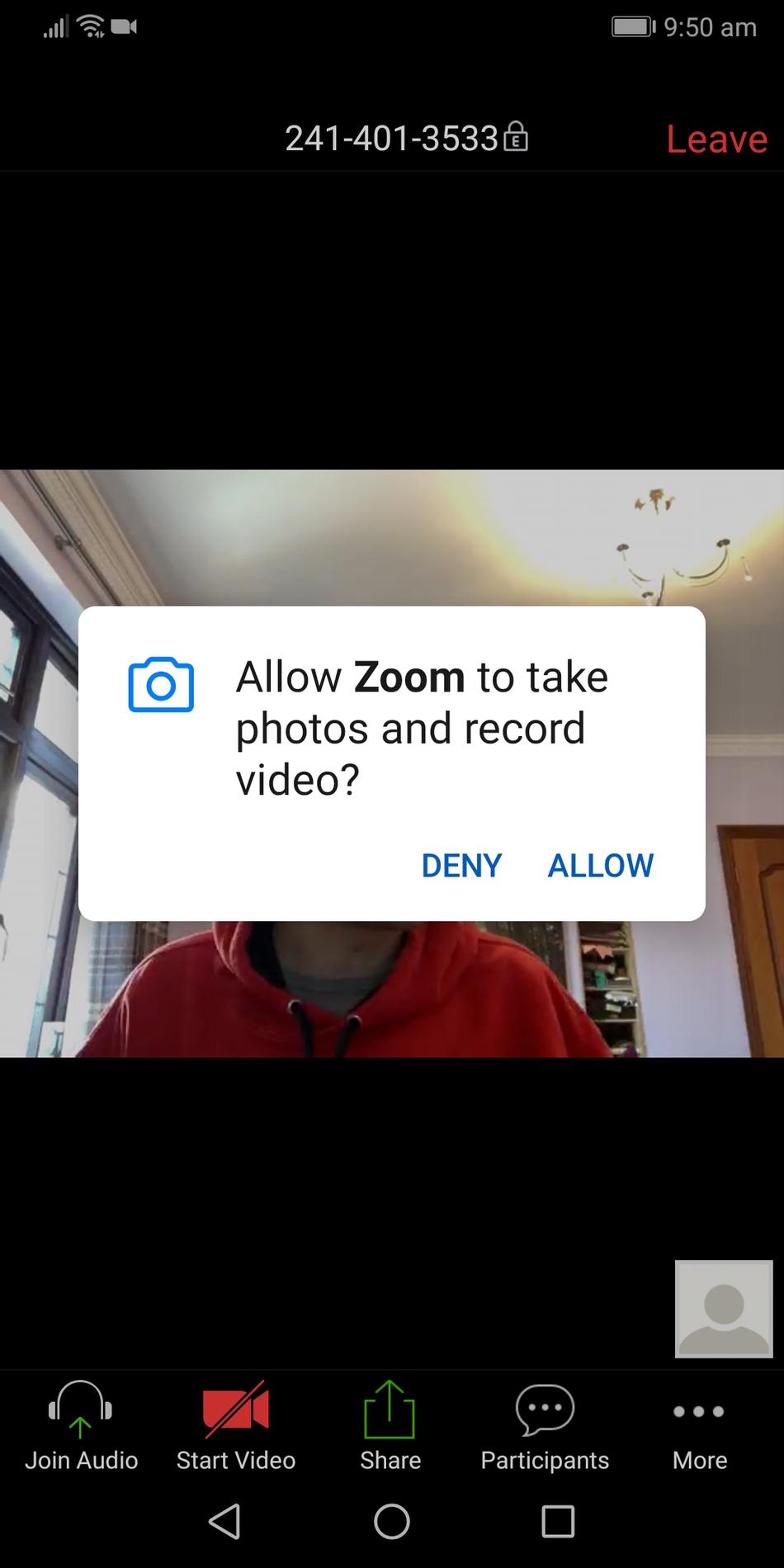
Step 7: Press “Join with Video”, and then “Call using Internet Audio”.
Step 8: That should be it – you should now be in! Grab a well-deserved cuppa.